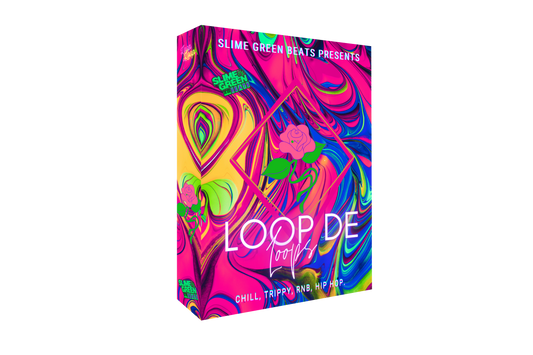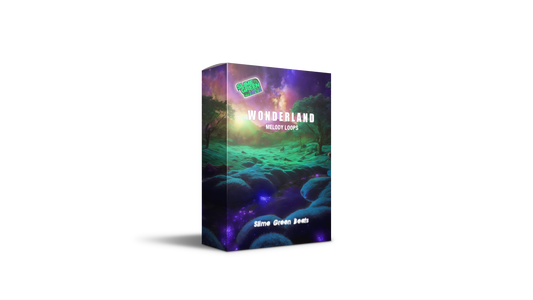In the evolving landscape of digital music production, automation stands out as a fundamental tool for adding depth, complexity, and professionalism to your tracks. FL Studio 21, developed by Image-Line, elevates automation to new heights, offering unparalleled control over virtually every aspect of your music. This detailed tutorial will guide you through the nuances of using automation clips in FL Studio 21, ensuring you can harness their full potential to breathe life into your projects.
Understanding Automation Clips
Automation clips in FL Studio allow you to dynamically control parameters over time, such as volume, pan, pitch, and plugin parameters, among others. This capability can transform a static track into an evolving soundscape, creating tension, emotion, and movement. Whether it's a subtle volume fade, a filter sweep, or a complex modulation, automation clips give you the precision and flexibility needed for creative expression.
Creating Automation Clips in FL Studio 21
Let's dive into the practical steps of creating and using automation clips within your projects.
Step 1: Choose a Parameter to Automate
First, identify the parameter you wish to automate. This could be anything from the master volume to an effect's dry/wet mix or a synthesizer's cutoff frequency. FL Studio's intuitive design makes it easy to automate most controls by right-clicking them.
Step 2: Create the Automation Clip
After deciding on a parameter:
- Right-click the control.
- Select 'Create automation clip' from the context menu.
FL Studio will then generate an automation clip that appears in the Playlist, representing the parameter's value over time.
Step 3: Editing Automation Clips
With the automation clip placed in your Playlist, it's time to mold it to fit your vision.
- Add Points: Left-click on the clip's line to add control points. These are draggable and allow you to set the parameter's value at different moments in your track.
- Adjust Values: Move points up or down to change the parameter's value. Horizontal movement changes when the value shift occurs.
- Shape Curves: For smoother transitions, you can click and drag the circle between points to bend the line, creating a curve.
Step 4: Advanced Editing Techniques
For more complex automations:
- Copying Values: Right-click a point to copy its value, ensuring consistency across different parts of your track.
- Snap to Grid: Use the snap-to-grid feature for precise timing adjustments by clicking on the magnet icon in the Playlist toolbar.
- Linking Clips: You can link multiple parameters to a single automation clip for synchronized changes, accessible through the 'Link to controller' option in the right-click menu of any automatable control.
Step 5: Automation Clip Options
Right-clicking on an automation clip in the Playlist or Channel Rack opens a menu with several useful options:
- LFO Mode: Transform your automation clip into an LFO for cyclic modulations.
- Articulator Settings: Access detailed settings like tension, skew, and pulse width for fine-tuning the automation's behavior.
- Clone: Quickly duplicate your automation clip for use elsewhere in your project.
Practical Applications of Automation Clips
Volume Automation
Creating a volume fade-in or fade-out can add dramatic flair to your intro or outro. Automate the volume control of the mixer track where your instrument or sample resides.
Filter Sweeps
Automating a filter's cutoff frequency is a staple in electronic music, creating movement and energy. Use automation clips on your synth's filter cutoff or on a dedicated filter plugin.
Dynamic Effects
Automating effects parameters can turn a static effect into a dynamic element of your track. Try automating the dry/wet knob of a reverb plugin to bring elements in and out of the space.
Tips for Effective Automation
- Plan Your Automations: Before adding automation, have a clear idea of what you want to achieve. Consider drawing automation curves on paper or humming them out.
- Use Templates: Save frequently used automation shapes as templates for quick access in future projects.
- Practice Precision: Use zoom and grid-snap features for precise control over your automation points.
Enhancing Your Production with Professional Sounds
While mastering automation clips is crucial, the quality of your sounds plays an equally important role in your music's impact. For producers seeking top-tier loops and beats, Slime Green Beats offers valuable resources to elevate your projects:
- Explore the "Loop de Loops Melody Loop Kit" at Slime Green Beats, featuring a diverse collection of melody loops that can inspire your next hit.
- Check out professional beats for sale here, providing a solid foundation for your tracks and sparking creativity.
Conclusion
Automation clips in FL Studio 21 are a gateway to creating dynamic, expressive, and evolving music. By following this tutorial, you're well-equipped to explore the depths of automation, adding nuance and emotion to your productions. Remember, the key to mastering automation—and music production as a whole—is experimentation and continuous learning. Combine these automation techniques with high-quality sounds from Slime Green Beats to take your music to new heights. Happy producing!