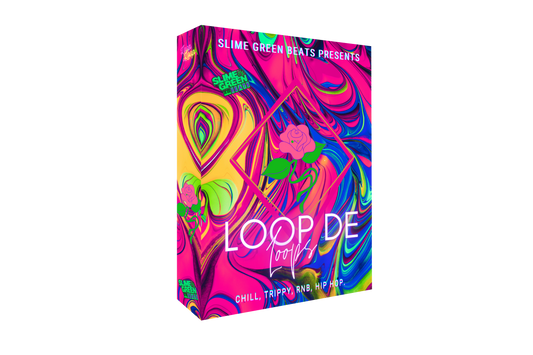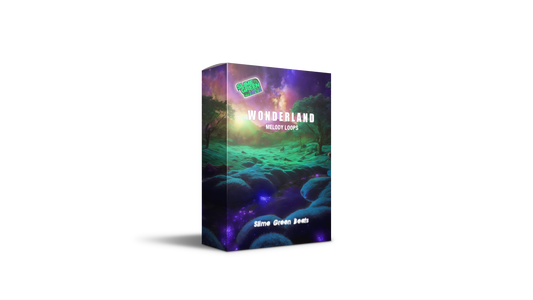In this guide, we’ll walk you through the straightforward process of deleting sounds and effects from the mixer in FL Studio 20. Whether you’re a beginner or just need a quick refresher, this tutorial will help you clean up your projects with ease.
Key Takeaways
- Deleting sounds from the mixer is simple and can be done using your mouse or keyboard.
- Resetting knobs is a useful feature to revert changes you may not like.
- Understanding the mixer layout is essential for effective sound management.
Getting Started with the Mixer
When you first open FL Studio 20, you’ll find the mixer on the right side of the screen. This is where all your audio channels come together. If you want to delete something from the mixer, it’s important to know where to look.
Deleting Sounds from the Mixer
- Identify the Sound: First, make sure you know which sound you want to delete. For example, if you have a melody that’s not working, you’ll want to find that specific channel in the mixer.
- Scroll to the Channel: Use your mouse to scroll down to the channel you want to delete. You can also use your keyboard to navigate.
- Remove the Sound: Once you’ve found the channel, you can delete it by simply scrolling it down or using the delete key. It’s that easy!
Deleting Presets
Sometimes, you might want to delete a preset that just doesn’t fit your track. Here’s how:
- If you have a vocal preset that sounds off, select the channel and hit the down arrow, then delete. This will remove the preset from the mixer.
Resetting Knobs
Resetting knobs is a handy feature in FL Studio. If you’ve adjusted a sound and want to go back to the original, here’s what to do:
- Find the Knob: Locate the knob you want to reset.
- Reset It: Right-click on the knob and select the reset option. This will bring it back to its original setting.
Managing Your Sounds
Managing sounds in the mixer is crucial for a clean mix. Here are some tips:
- Keep It Organized: Label your channels clearly so you know what each one is for.
- Use the Channel Rack: If you want to delete a snare or any other sound, go to the channel rack, find the sound, and scroll it down to remove it.
Conclusion
Deleting sounds and presets in FL Studio 20 doesn’t have to be complicated. With just a few clicks, you can tidy up your mixer and focus on what really matters—making great music. If you have any questions or need further assistance, feel free to reach out. Happy producing!