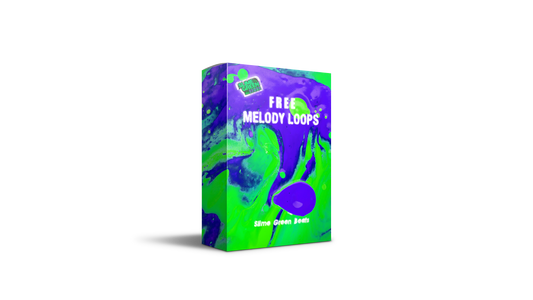In the realm of music production, the ability to change tempo within a song is a powerful tool for adding dynamics, tension, and interest to your tracks. FL Studio 21, developed by Image-Line, is a comprehensive digital audio workstation (DAW) that provides an array of features for seamless tempo adjustments throughout a project. This guide will walk you through the process of changing tempo in FL Studio 21, ensuring your tracks evolve and flow exactly as you envision.
Quick Introduction to FL Studio 21
Before we dive into tempo changes, let's briefly touch on what FL Studio 21 offers. As a leading DAW, FL Studio caters to professionals and hobbyists alike with its intuitive interface, extensive plugin suite, and flexible workflow. Whether you're crafting beats, recording live instruments, or arranging music, FL Studio provides the tools you need to bring your ideas to life. If you're new to FL Studio or looking to upgrade, visit Image-Line's official website for more information.
Changing Tempo Throughout a Song in FL Studio 21
Changing the tempo mid-track can enhance your music's emotional impact, create smooth transitions, or add variety to your arrangements. FL Studio 21 simplifies this process, allowing for precise control over your project's tempo. Here's how to do it:
Step 1: Open the Project
Launch FL Studio 21 and open the project you want to work on. If you're starting from scratch, ensure you have a basic arrangement or idea to experiment with tempo changes.
Step 2: Access the Playlist
The Playlist is where you'll manage your project's structure, including tempo changes. Access the Playlist by clicking on its icon or pressing F5 on your keyboard.
Step 3: Locate the Tempo Automation Clip
Tempo changes in FL Studio are handled through automation. To create a tempo automation clip:
- Right-click on the tempo display in the top toolbar.
- Select 'Create automation clip' from the dropdown menu.
This action adds a tempo automation clip to your Playlist, representing your project's tempo over time.
Step 4: Edit the Automation Clip
With the tempo automation clip in your Playlist:
- Left-click on points along the clip to create automation points. These points can be moved up or down to adjust the tempo.
- Right-click on a point to delete it or to access additional options, such as copying and pasting values.
To change the tempo at a specific part of your song, create two points at the beginning and end of the desired section. Then, adjust these points to increase or decrease the tempo as needed.
Step 5: Fine-Tune Your Tempo Changes
For smooth transitions, you can adjust the curve between automation points. Hover over the line connecting two points until the cursor changes, then click and drag to create a curve. This technique allows for more natural tempo changes, avoiding abrupt shifts that can disrupt the flow of your music.
Additional Tips for Tempo Changes
- Plan Ahead: Consider the structure of your song and where tempo changes could enhance the arrangement or storytelling.
- Experiment: Don't be afraid to try different tempo variations. Sometimes, unexpected changes can lead to the most creative results.
- Use Templates: If you find a tempo change or transition that works particularly well, save it as a template for future projects.
Expanding Your FL Studio Toolkit
While mastering tempo changes is a significant step in elevating your music production skills, having access to high-quality sounds and beats can further enhance your creations. For those looking to expand their sample library, consider exploring the "Loop de Loops Melody Loop Kit" available at Slime Green Beats. This collection features a variety of melody loops that can inspire new ideas or complement your existing projects.
Additionally, if you're in need of professionally produced beats, Slime Green Beats offers a selection of beats for sale here. These beats can serve as a foundation for your tracks, saving you time and sparking creativity.
Conclusion
Changing the tempo throughout a song in FL Studio 21 is a straightforward process that can significantly impact your music's emotional depth and variety. By following the steps outlined in this guide, you'll be equipped to experiment with dynamic tempo changes in your projects. Remember, the key to effective tempo manipulation is practice and experimentation. Don't hesitate to explore different techniques and incorporate high-quality resources like those from Slime Green Beats to enhance your music production journey. Happy producing!