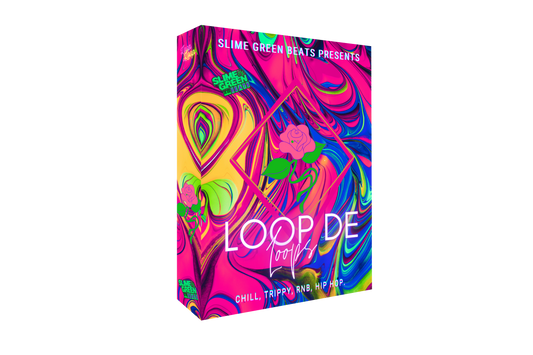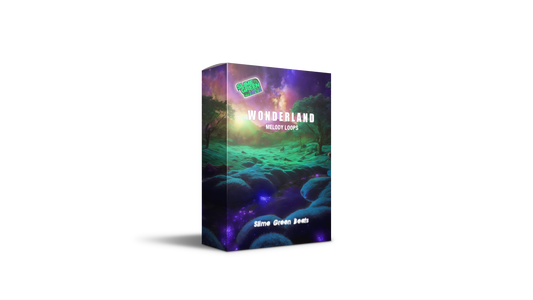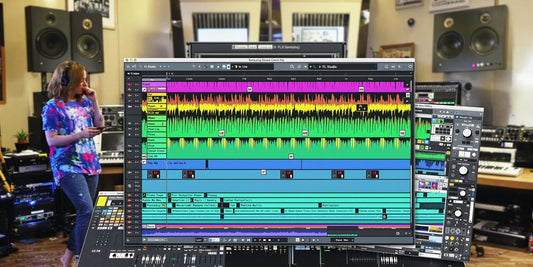In the dynamic world of music production, sharing and collaborating on projects is essential. Exporting stems is a crucial skill that allows producers to work seamlessly with others, facilitate professional mixing and mastering, and even sell their music in a versatile format. In this guide, we'll walk you through the process of exporting stems in FL Studio 21, ensuring you can share your music with the world effectively.
What Are Stems?
Stems are individual audio tracks that represent different elements of your music project. Instead of sharing a single stereo file, stems allow you to provide separate files for drums, bass, melodies, vocals, and more. This separation enables precise control during mixing and mastering, making it easier for collaborators to adjust specific elements without affecting the entire track.
Why Export Stems?
- Collaboration: Sharing stems allows other producers or musicians to remix, rearrange, or build upon your work.
- Professional Mixing and Mastering: Engineers can adjust individual elements for a polished final product.
- Remixing Opportunities: DJs and remix artists often require stems to create new versions of a track.
- Licensing and Sales: Providing stems can increase the value of your music when selling beats or loops.
Preparing Your Project for Stem Export
Before exporting stems, it's essential to organize your project:
- Label All Tracks: Ensure each track is clearly named (e.g., Kick Drum, Snare, Bassline).
- Color-Code Tracks: Use FL Studio's color-coding to group similar elements.
- Remove Unused Channels: Delete any channels that aren't contributing to the project.
- Check Levels: Ensure that none of the tracks are clipping.
Step-by-Step Guide to Exporting Stems in FL Studio 21
Step 1: Assign Mixer Tracks
Assign each of your project’s channels to separate mixer tracks.
- How to Do It: In the Channel Rack, select a channel and set its mixer track number.
Step 2: Route Tracks Properly
Ensure that all tracks are routed correctly, avoiding unnecessary sends or effects unless intended.
Step 3: Access the Export Menu
- Navigate to: File > Export > Wave File (or your preferred format).
Step 4: Choose Export Settings
In the export window:
- Destination Folder: Select where you want to save your stems.
- Filename: Name your file appropriately.
Step 5: Adjust Rendering Options
In the Rendering Options dialog:
- Mode: Select Split mixer tracks. This is crucial for exporting stems.
- Tail: Choose between Cut remainder or Leave remainder based on whether you want reverb and delay tails cut off or included.
- Quality Settings: Set the desired sample rate and bit depth (e.g., 44.1 kHz, 24-bit).
Step 6: Start the Export
Click Start to begin exporting. FL Studio will render each mixer track into a separate audio file.
Step 7: Verify the Exported Stems
Once the process is complete:
- Check Files: Navigate to the destination folder and ensure all stems are exported.
- Listen: Play each stem to confirm they're exported correctly.
Tips and Tricks for Successful Stem Export
- Consolidate Similar Elements: If you have multiple percussion elements, consider grouping them into a single stem unless individual separation is needed.
- Include a Reference Mix: Export a full mix of the project for reference.
- Organize Files: Create a folder structure that’s easy to navigate, especially if sharing with others.
- Export in High Quality: Use higher bit depth and sample rates for professional use.
Additional Resources
Enhance your music production skills with these valuable resources:
- Beats for Sale: Purchase high-quality beats to use in your projects.
- Wonderland Melody Loop Pack: A collection of captivating melody loops to inspire your next track.
- How to Mix Beats eBook: Learn professional mixing techniques to make your beats stand out.
- How to Make Beats eBook: A comprehensive guide to crafting beats from scratch.
Conclusion
Exporting stems in FL Studio 21 is a straightforward process that can significantly enhance your music production workflow. Whether you're collaborating with other artists, preparing your track for professional mixing and mastering, or expanding your opportunities in the music industry, mastering stem export is essential.
By following this guide, you'll be able to share your music more effectively and take advantage of new creative opportunities. Don't forget to check out the additional resources to further refine your skills and elevate your music production game.
Happy producing!