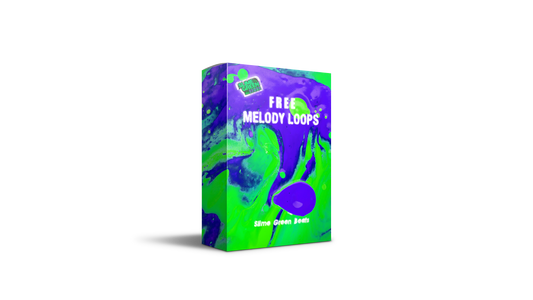If you've ever wanted to get into sampling with FL Studio, you're in for a treat. Edison is a tool within FL Studio that's perfect for this. It's got everything you need to start making cool samples right away. Whether you're recording live sounds or using existing ones, Edison helps you tweak and play with them until they sound just right. This guide will walk you through using Edison for sampling, step by step. So, let's get started on how to use FL Studio's Edison for sampling.
Key Takeaways
- Edison is great for both recording new sounds and editing existing ones.
- Setting up your workspace right can make sampling easier and faster.
- You can use effects and filters in Edison to change how samples sound.
- Markers and regions help in organizing your samples within Edison.
- Exporting samples from Edison is simple and integrates well with FL Studio.
Understanding the Basics of FL Studio's Edison
Exploring the Interface
Alright, so you've got FL Studio open, and you're staring at Edison like it's some kind of alien technology. Don't worry, it's not as intimidating as it looks. Edison's interface is your playground for audio manipulation. You've got your waveform display right in the center, which is basically where all the magic happens. On the sides, you'll see a bunch of tools and options that let you tweak and play with your audio. Spend some time clicking around and see what each button does. It's like opening a box of audio toys!
Key Features of Edison
Edison isn't just a simple audio editor; it's packed with features that can transform your sound projects. Here are some cool things you can do:
- Audio Recording: Capture live sounds directly into Edison.
- Editing Tools: Trim, cut, and splice your audio with precision.
- Effects and Filters: Add effects to make your audio pop.
- Markers and Regions: Organize your audio with markers for easy navigation.
Each feature is designed to give you more control and flexibility over your audio work. Don't be afraid to experiment and see how these tools can enhance your creativity.
Why Use Edison for Sampling
So, why should you bother with Edison when there are other tools out there? Simple: it's integrated right into FL Studio, which means you can seamlessly move your samples into your projects without any hassle. Plus, Edison offers a range of features that are perfect for sampling, like time-stretching and pitch-shifting. Whether you're capturing live audio or importing existing samples, Edison gives you the power to shape your sound exactly how you want it.
Edison is like the Swiss Army knife of audio editing. Once you get the hang of it, you'll wonder how you ever managed without it. Dive in, have fun, and let your creativity flow. Sampling has never been more exciting!
Setting Up Your Workspace for Sampling
Configuring Audio Settings
Alright, let's get your audio settings sorted out. Before you dive into sampling, make sure your audio settings are spot on. Start by selecting your audio device in FL Studio's settings. You want to avoid any glitches or latency, so pick the right driver - ASIO is a solid choice. Next, set your sample rate. Higher rates give you better quality, but they can also eat up more CPU. Balance is key here.
Here's a quick checklist:
- Choose your audio device and driver.
- Set the sample rate (44.1 kHz is standard).
- Adjust buffer size to reduce latency.
Organizing Your Samples
Having a cluttered sample library can be a nightmare. Organize your samples into folders based on type or genre. This way, you can find what you need in a snap. Trust me, nothing's worse than hunting for that perfect snare when inspiration strikes.
Consider these tips:
- Create folders for drums, vocals, synths, etc.
- Label your samples clearly.
- Regularly back up your library.
Customizing Edison for Efficiency
Edison is a beast, but it can be a bit overwhelming at first. Customize it to match your workflow. Set up shortcuts for your most-used functions. Maybe you want easy access to the "Trim" or "Normalize" tools. Tailor it to your needs.
When you take the time to set up your workspace right, you're not just preparing for a session; you're setting the stage for creativity. It's like tuning an instrument before a gig. Get it right, and everything else flows.
And there you have it! With these steps, you're ready to dive into sound design with Edison in FL Studio. Get your workspace sorted, and let those creative juices flow!
Recording and Importing Audio into Edison
Capturing Live Audio
Recording live audio in Edison is like catching lightning in a bottle. The energy of a live performance can be electrifying, and Edison makes it a breeze to capture every nuance. Start by connecting your microphone or instrument to your audio interface. Make sure your input levels are set just right—too low and you’ll miss the magic, too high and you’ll get distortion. Once everything's set, hit the record button in Edison, and let the creativity flow. Don’t worry about getting it perfect on the first try; Edison allows you to record multiple takes and choose the best one.
Importing Existing Samples
Got a stash of killer samples you want to use? Importing them into Edison is straightforward and quick. Simply drag and drop your audio files into the Edison window, and you’re good to go. Whether it's a classic vinyl rip or a fresh beat, Edison handles it all. Learn to utilize Edison's powerful features to edit and manipulate your samples once they’re in. This is where your creativity can really shine, as you start to mold and shape the sounds to fit your vision.
Optimizing Audio Quality
Quality is key when it comes to audio. Edison provides several tools to ensure your recordings and samples sound their best. Use the noise reduction feature to clean up unwanted background sounds. Adjust the EQ settings to bring out the best in your audio. And don’t forget to normalize your tracks to ensure consistent volume levels. Here's a quick checklist to keep your audio in top shape:
- Noise Reduction: Eliminate background noise for a cleaner sound.
- EQ Adjustments: Fine-tune frequencies to enhance audio quality.
- Normalization: Ensure consistent volume across all samples.
Getting your audio just right might take a little patience, but the payoff is worth it. With Edison, your samples can sound as crisp and clear as you imagined, ready to take your music to the next level.
Editing and Manipulating Samples in Edison

Trimming and Cutting Samples
Alright, so you've got your audio loaded up in Edison, and now it's time to get your hands dirty. Trimming and cutting samples is like sculpting sound. You want to take that raw audio and chop it down to the bits that really matter. Here's how you can do it:
- Select the Area: Click and drag over the part of the waveform you want to keep. It's like highlighting text, but for sound.
- Cut or Trim: Use the scissors icon or hit Ctrl+X to cut away the parts you don't need.
- Fine-Tune: Zoom in to make precise cuts. Sometimes the magic is in the details!
Remember, the goal is to focus on the sound that makes you feel something. Whether it's a drum beat or a vocal snippet, keep what speaks to you.
Applying Effects and Filters
Now, let's make that sample shine. Edison is packed with effects and filters that can transform your audio into something truly special. Here's a quick rundown:
- Reverb: Add some space and depth to your sound.
- EQ: Tweak the frequencies to make your sample pop.
- Delay: Create echoes for a more dynamic feel.
Experimenting with these can lead to unexpected and exciting results. Don't be afraid to try something new!
Using Markers and Regions
Markers and regions in Edison are your best friends when it comes to organizing your samples. They help you keep track of different sections and make editing a breeze.
- Markers: Use these to pinpoint important parts of your sample. It's like leaving sticky notes on your audio.
- Regions: Define sections of your audio for easier navigation and looping.
These tools are especially handy when you sample a song in FL Studio. You can highlight the waveform and use the wrench icon for even more editing options.
With these techniques, you'll be slicing and dicing your way to audio perfection in no time. Just remember, the key is to have fun and let your creativity flow!
Creative Techniques for Sampling with Edison
Layering and Overlapping Sounds
Creating a rich tapestry of sound often starts with layering. Stacking different samples together can transform a simple beat into a symphony. Try combining a smooth bassline with some sharp hi-hats or a vocal snippet to add depth. The magic happens when these layers blend seamlessly, creating something entirely new and exciting.
- Start with a base sample that sets the mood.
- Add complementary sounds, like percussion or ambient noise.
- Adjust volumes and panning to ensure clarity among layers.
Time-Stretching and Pitch-Shifting
Time-stretching and pitch-shifting are your best friends when it comes to creative sampling. Want to make a sample fit your track's tempo? Stretch it out! Need a different vibe? Shift that pitch up or down. These tools let you mold sounds to fit your vision, adding a unique twist to your music.
- Choose a sample that needs adjusting.
- Use Edison's tools to stretch or shift the pitch.
- Listen and tweak until it fits just right.
Creating Unique Soundscapes
Sampling isn't just about cutting and pasting—it's about crafting a whole new world of sound. Use Edison's features to create layers and effects that transport listeners. Maybe you're building a dreamy landscape or a gritty urban vibe—whatever it is, let your creativity run wild.
Sampling is like painting with sound. Each layer, each effect, adds a stroke to your sonic canvas. Don't be afraid to experiment and see where your imagination takes you.
For those wanting to mix beats like a pro, consider how these techniques can elevate your tracks. Blending, stretching, and layering aren't just tricks—they're essential tools in your producer toolkit.
Exporting and Integrating Samples into Your Projects

Exporting Samples from Edison
So, you've got your samples all polished and ready to go in Edison. What's next? Exporting them is a breeze! Just hit the export button, choose your preferred file format—WAV or MP3 usually does the trick—and save it to your desired location. Remember, keeping your samples organized is key, so maybe set up a folder specifically for your exported sounds. This way, you'll always know where to find them when you're in the heat of a creative moment.
Integrating with FL Studio Projects
Now, let's bring those samples into your FL Studio projects. It's as simple as dragging and dropping. Open up your project, and slide that freshly exported sample right into your Playlist or Channel Rack. Once it's there, you can tweak it, chop it, and fit it into your track just the way you like. It's like building with Legos, but for music! And if you're into rap and hip hop beats, this is where you can really start layering and experimenting.
Sharing Your Creations
You've crafted something awesome, and it's time to share it with the world. Whether you're uploading to SoundCloud, sending it to friends, or pitching to a label, make sure your samples are high quality. Export them in lossless formats if possible, and don't forget to give your track a catchy name. Sharing is caring, and you never know who might vibe with your music.
Troubleshooting Common Issues in Edison
Resolving Audio Glitches
Audio glitches can be a real headache when you're in the zone, crafting your masterpiece. The first thing you should try is disabling multithreaded processing. This can often help in pinpointing threading problems that might be causing your audio to crackle or pop. Here's a quick checklist to tackle those annoying glitches:
- Check your audio settings and make sure your device drivers are up to date.
- Try adjusting the buffer length; sometimes a little tweak can make a big difference.
- Disable multithreaded processing in the Audio settings for both effects and generators to see if that resolves the issue.
Sometimes, it's the little settings that cause the biggest problems. Don't overlook the basics.
Fixing Import and Export Errors
Importing and exporting audio files should be straightforward, but errors can creep in. If you're having trouble, consider these steps:
- Double-check the file format. Edison supports a variety of formats, but sticking to WAV or MP3 is usually safest.
- Ensure your file paths are correct. A simple typo can lead to a lot of headaches.
- Restart Edison and your computer if things get really stuck. It sounds cliché, but it often works!
Enhancing Performance and Stability
Keeping Edison running smoothly is all about maintaining good habits. Here are some tips to keep things stable:
- Regularly clear your cache and temporary files to avoid unnecessary clutter.
- Keep your software updated. New updates often fix bugs and improve performance.
- Allocate enough RAM to FL Studio. More memory can help Edison run without a hitch.
By staying on top of these common issues, you'll spend more time creating and less time troubleshooting. Happy sampling!
If you're facing issues with Edison, don't worry! Many users encounter similar problems, and there are simple solutions available. For more tips and guidance, visit our website to explore helpful resources and get back to making great music!
Wrapping It Up
So, there you have it! Using Edison in FL Studio for sampling isn't as scary as it seems. Once you get the hang of it, you'll be slicing and dicing sounds like a pro. Remember, the key is to experiment and have fun. Don't worry if it doesn't sound perfect at first. Every great producer started somewhere, and with Edison, you've got a powerful tool at your fingertips. Keep practicing, and who knows? Maybe your next track will be the one that gets everyone talking. Happy sampling!
Frequently Asked Questions
What is FL Studio's Edison used for?
FL Studio's Edison is a tool for recording and editing audio samples. It's great for musicians and producers who want to create unique sounds.
How do I import audio into Edison?
To import audio, just drag and drop your audio file into Edison. You can also use the 'Open' button to browse your files and select one.
Can I use Edison to record live music?
Yes, you can record live music with Edison. Just make sure your microphone or instrument is connected to your computer and hit the record button.
What are some common problems with Edison?
Some common problems include audio glitches, trouble importing or exporting files, and performance issues. Make sure your software is up-to-date to avoid these.
How do I export my samples from Edison?
To export samples, click on the 'File' menu and choose 'Export.' Then, select the format you want and save it to your computer.
Why should I use Edison instead of other tools?
Edison is built into FL Studio, making it easy to use with other FL Studio features. It's also powerful and has many options for editing audio.