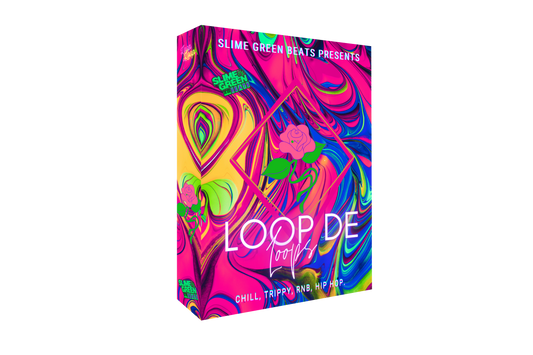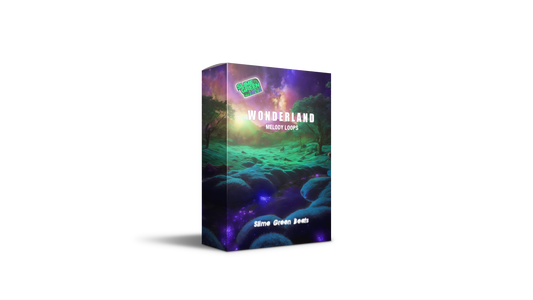Fading out is one of the most effective techniques for giving your track a smooth and professional ending. Whether you’re working on a beat, a melody, or a full song, mastering the fade-out effect in FL Studio 21 can make all the difference.
In this detailed guide, you’ll learn various ways to create fade-outs in FL Studio 21, along with tips for refining your sound. Plus, we’ve included links to premium resources to help enhance your music production workflow.
Why Use a Fade-Out?
Fade-outs are a staple in music production for a reason:
- Professional Sound: They help avoid abrupt endings, giving your track a polished finish.
- Creative Freedom: Use fade-outs to build emotion or transition between sections in a project.
- Versatility: Whether for beats, melodies, or vocals, fade-outs can be applied to any element in your track.
How to Create a Fade-Out in FL Studio 21
Method 1: Using the Automation Clip
The most popular and flexible way to fade out in FL Studio 21 is by creating an automation clip for the master volume.
Step 1: Open the Mixer
- Press F9 to open the Mixer.
- Locate the Master Channel (far right).
Step 2: Create an Automation Clip
- Right-click the fader knob on the Master Channel.
- Select Create Automation Clip from the dropdown menu.
- An automation clip will appear in the Playlist.
Step 3: Adjust the Automation Curve
- Locate the automation clip in the Playlist.
- Click and drag the points to create a curve, starting at 100% volume and gradually decreasing to 0% where you want the fade-out to end.
- Adjust the shape of the curve (linear, exponential, or S-curve) to customize the fade-out speed.
Method 2: Manual Volume Adjustment
For quick projects, you can manually lower the master volume toward the end of the track.
Step 1: Open the Mixer
- Access the Mixer and locate the Master Channel.
Step 2: Adjust the Volume
- Play the track and gradually lower the fader knob during playback to create a fade-out.
Pro Tip: Use this method for live performance or quick demos, but rely on automation for precise and repeatable fade-outs.
Method 3: Fade Out Individual Tracks
If you want to fade out specific elements (e.g., vocals or a melody), create automation clips for those individual channels. This approach gives more control over the mix.
- Select the channel in the Channel Rack.
- Route the channel to a mixer track.
- Right-click the fader of the mixer track and create an automation clip.
Method 4: Using Fruity Balance
Fruity Balance is a simple tool for volume adjustments.
Step 1: Add Fruity Balance to the Master Channel
- In the Mixer, select the Master Channel.
- Insert Fruity Balance in an empty slot.
Step 2: Automate the Volume
- Right-click the volume knob in Fruity Balance and create an automation clip.
- Adjust the automation curve in the Playlist for a smooth fade-out.
Tips for a Perfect Fade-Out
- Blend Reverb: Add a touch of reverb during the fade-out to create a more ambient and atmospheric effect.
- EQ Adjustments: Reduce high frequencies in the fade-out to simulate a “rolling off” effect.
- Layer Elements: Fade out different elements (e.g., drums, bass, and melodies) at varying speeds for a dynamic ending.
Take Your Sound to the Next Level
Looking for fresh ideas and tools to enhance your tracks? Check out these premium resources:
-
🎵 Wonderland Melody Loop Pack
Transform your melodies with high-quality loops designed for any genre. -
🎧 Beats for Sale
Browse unique beats ready for exclusive or non-exclusive licensing.
FAQ: Fading Out in FL Studio 21
Q1: Can I apply a fade-out to a specific section of my track?
Yes! Simply create an automation clip for the specific track or element you want to fade out. Adjust the curve to target the section you want to modify.
Q2: What’s the best curve shape for a fade-out?
It depends on the effect you want:
- Linear: Standard and smooth.
- Exponential: Quicker fade at the start, slower at the end.
- S-Curve: Balanced and natural.
Q3: Can I fade out effects like reverb or delay?
Absolutely! Create automation clips for the effect parameters (e.g., wet/dry mix) to fade out reverb or delay during the track’s ending.
Q4: Is there a way to preview the fade-out before committing?
Yes! Play your track in the Playlist with the automation clip active. Adjust the curve in real time to preview the fade-out effect.
Q5: How do I fade out an audio clip directly?
- Select the audio clip in the Playlist.
- Click the small triangle icon in the top-left corner.
- Enable Fade In/Out and adjust the fade-out handle.
Q6: Will a fade-out affect my track’s loudness?
The fade-out will lower the volume, but it won’t affect the overall mix or loudness before the fade begins. Use a limiter on the Master Channel to prevent clipping during the fade-out.
Q7: Can I fade out a video in FL Studio?
If you're working on a video, you can automate the volume of the Master Channel to fade out both audio and video playback simultaneously.
Conclusion
Fading out your track in FL Studio 21 is a simple yet powerful way to achieve professional results. Whether you’re working with automation clips, plugins like Fruity Balance, or manual adjustments, the right fade-out can enhance your music’s emotional impact.
Ready to take your production to the next level? Visit Slime Green Beats for premium tools and resources that will inspire your next track.