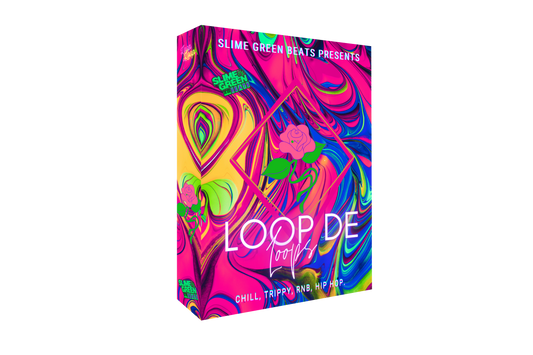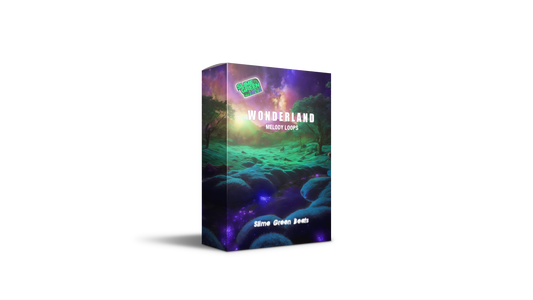If you’re a producer, mastering the workflow in FL Studio 21 is crucial to creating your next hit. Splitting and merging patterns are two essential techniques that can save time and help organize your projects. Whether you’re arranging beats, constructing melodies, or building entire tracks, knowing how to manage patterns efficiently will elevate your music production game.
In this guide, we’ll cover everything you need to know about splitting and merging patterns in FL Studio 21, complete with practical tips and external resources to enhance your skills.
What Are Patterns in FL Studio 21?
In FL Studio, patterns are the building blocks of your project. Each pattern holds a sequence of notes, automation, or drum hits. Patterns can represent anything from drum loops to chord progressions or lead melodies.
Understanding how to split and merge these patterns allows you to:
- Organize your workflow
- Edit specific sections of your music
- Simplify complex arrangements
How to Split Patterns in FL Studio 21
Splitting patterns is useful when you want to isolate specific elements from a larger sequence. Here’s a step-by-step guide:
1. Select the Pattern to Split
- Open the Playlist in FL Studio.
- Locate the pattern you want to split.
2. Use the Split by Channel Feature
- Go to the Pattern Selector and choose your desired pattern.
- Navigate to the Channel Rack.
- Click the dropdown menu in the upper-left corner and select Split by Channel.
This action will create individual patterns for each channel in your original pattern. For example, if your original pattern includes drums, bass, and melodies, each of these will now have its own pattern.
3. Organize Your Playlist
After splitting, arrange the newly created patterns in the Playlist. This makes it easier to edit and automate individual components of your track.
How to Merge Patterns in FL Studio 21
Merging patterns is equally important, especially when you want to consolidate multiple patterns into one for easier management.
1. Select Patterns to Merge
- Highlight the patterns you want to merge in the Playlist.
- Use the Ctrl key (or Cmd on Mac) to select multiple patterns.
2. Consolidate Tracks
- Right-click the track header in the Playlist.
- Select Consolidate Track(s) from Track Start.
- Choose whether to consolidate with effects or without effects.
FL Studio will render the selected patterns into a single audio clip. However, if you want to merge MIDI data instead, follow the steps below.
3. Merge MIDI Data
- Copy the MIDI data from each pattern.
- Paste all the MIDI data into a new, empty pattern.
This method preserves the flexibility of MIDI while keeping your project organized.
Tips for Working with Patterns
Use Naming Conventions
Give each pattern a meaningful name, such as “Drum Loop 1” or “Bassline A,” to quickly identify them in the Playlist.
Color Code Your Patterns
Right-click a pattern in the Playlist and assign it a color. This simple step helps distinguish between different sections of your track.
Save Time with Templates
Consider creating templates for your projects with pre-labeled and color-coded patterns. This approach ensures a consistent workflow every time you start a new track.
Why Organizing Patterns Matters
Proper pattern management can be the difference between a chaotic project and a smooth creative process. Splitting patterns allows you to experiment with individual elements, while merging helps finalize your ideas. Together, these techniques will improve your workflow and let you focus on creativity.
For more tips and resources on music production, check out these helpful guides:
Enhance Your Workflow with Premium Resources
Ready to take your music production to the next level? Explore premium sound packs and loops that will inspire your creativity.
🎧 Wonderland Melody Loop Pack
Packed with high-quality loops, this pack is perfect for creating melodies that stand out in any genre. Download it now to elevate your tracks.
🎹 Beats for Sale
Browse a curated collection of beats available for exclusive or non-exclusive licenses. These beats are designed to inspire and provide a solid foundation for your next project.
Conclusion
Mastering the art of splitting and merging patterns in FL Studio 21 is a game-changer for any producer. Whether you're building complex arrangements or fine-tuning simple loops, these techniques allow for greater control and creativity.
Don’t forget to experiment and find a workflow that suits your style. And when you’re ready for professional-grade resources, head over to Slime Green Beats to access the tools you need to succeed.
Happy producing! 🎵
FAQ: Splitting and Merging Patterns in FL Studio 21
Q1: Can I undo a split or merge in FL Studio?
Yes! If you've recently split or merged patterns and want to reverse it, simply press Ctrl+Z (or Cmd+Z on Mac) to undo the last action. For older changes, use the History panel in the Browser to revert back to a previous state.
Q2: What’s the difference between consolidating and merging?
Consolidating renders patterns into a single audio clip, while merging combines MIDI data from multiple patterns into one. Use consolidation to save CPU usage and merging to keep your MIDI editable.
Q3: Can I split patterns without creating new patterns?
No, splitting automatically generates new patterns for each channel. If you want to split elements manually without creating new patterns, you can duplicate the existing pattern and remove unwanted channels from each copy.
Q4: How do I split patterns based on sections (e.g., verse, chorus)?
If you’ve created one long pattern for an entire song section, you can duplicate the pattern and delete unwanted sections in each copy. Then, rename and arrange the new patterns in the Playlist for better organization.
Q5: Can I merge patterns with different time signatures?
Unfortunately, merging patterns with different time signatures can cause timing issues. To work around this, consolidate the patterns as audio or adjust the time signature of each pattern to match before merging.
Q6: Will splitting patterns affect automation clips?
No, splitting patterns doesn’t directly affect automation clips. However, be aware of the links between automation and specific patterns when rearranging to avoid losing sync.
Q7: Is there a way to preview the merged pattern before finalizing?
Yes! Before merging patterns permanently, create a new pattern and copy-paste the MIDI data from the patterns you intend to merge. This temporary pattern allows you to preview and make adjustments without altering your original patterns.
Q8: Are there shortcuts to speed up splitting and merging?
For quick splitting, assign a custom shortcut key to the Split by Channel command in the FL Studio settings. Merging, however, typically requires manual copy-pasting or consolidation via the Playlist.