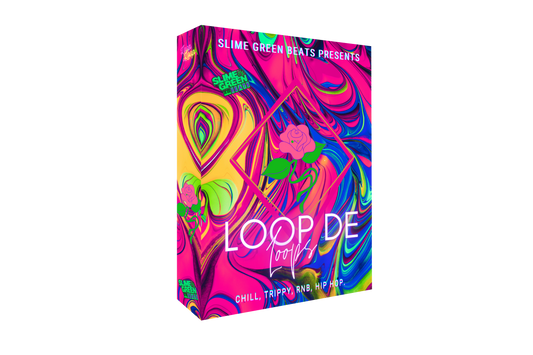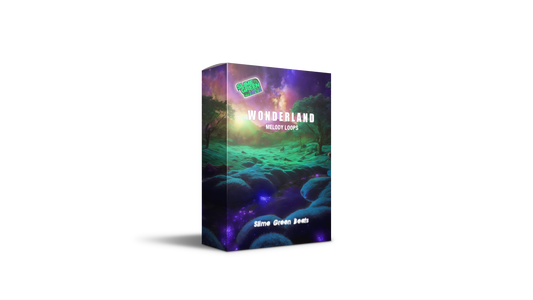Soundgoodizer is one of the most popular plugins in FL Studio 21. It’s a simple but powerful tool that can instantly enhance the quality of your tracks by applying subtle compression and harmonic saturation. While its ease of use makes it beginner-friendly, understanding its full potential can unlock new levels of polish for your music.
In this article, we’ll explore how to use Soundgoodizer effectively in your projects, along with tips and techniques to get the most out of it. Plus, we’ll point you toward premium sound resources to complement your production.
What Is Soundgoodizer?
Soundgoodizer is a stereo maximizer plugin included in FL Studio. It uses presets from the Maximus plugin, applying a mix of compression, EQ, and saturation to make your tracks sound fuller and more polished.
Key features of Soundgoodizer:
- Easy to use with a single knob interface.
- Ideal for enhancing vocals, drums, and melodies.
- Four unique presets (A, B, C, D) for different sound textures.
When Should You Use Soundgoodizer?
Soundgoodizer is best used to:
- Add warmth and character to individual sounds.
- Glue together elements in a mix.
- Enhance the perceived loudness of a track.
How to Use Soundgoodizer in FL Studio 21
Step 1: Add Soundgoodizer to Your Mixer
- Open the Mixer by pressing F9.
- Select the channel you want to enhance (e.g., drums, vocals, or master channel).
- In an empty effect slot, click the dropdown and select Soundgoodizer from the list of plugins.
Step 2: Choose a Preset
Soundgoodizer offers four presets, each with a unique tonal quality:
- Preset A: Warm and full, great for vocals and pads.
- Preset B: Bright and punchy, ideal for drums and leads.
- Preset C: Balanced and subtle, perfect for overall mix enhancement.
- Preset D: Aggressive and bold, works well for basslines and energetic tracks.
Switch between these presets to find the one that best suits your sound.
Step 3: Adjust the Knob
The single knob controls the amount of processing applied:
- Turning it clockwise increases the effect, making the sound fuller and more saturated.
- Keep adjustments subtle to avoid over-processing, which can lead to distortion or an unnatural sound.
Step 4: Fine-Tune Your Mix
Soundgoodizer works best when used in moderation. After applying it, adjust the channel's volume and EQ to ensure the processed sound fits seamlessly into your mix.
Tips for Using Soundgoodizer
1. Avoid Overusing It
While Soundgoodizer can make your tracks sound amazing, overusing it can lead to a muddy mix. Use it sparingly on only a few channels or the master track.
2. Combine with Other Effects
Soundgoodizer is a great starting point, but it’s not a replacement for proper mixing and mastering. Pair it with tools like EQ, reverb, and compression for a well-rounded mix.
3. Experiment with Automation
Automate the knob to create dynamic changes throughout your track. For example, increase the effect during the chorus for a more powerful sound.
Applications of Soundgoodizer
1. On Vocals
Soundgoodizer can add warmth and clarity to vocals. Use Preset A for a rich, smooth sound or Preset B for added brightness.
2. On Drums
Apply Soundgoodizer to drum channels to boost punchiness and make them stand out in the mix. Preset B or Preset D works well for this purpose.
3. On Melodies and Synths
Enhance your melodies with Preset A for warmth or Preset C for subtle harmonic richness. This is especially useful for pads and ambient sounds.
4. On the Master Channel
For a quick polish, add Soundgoodizer to the master channel with Preset C or Preset D and use the knob lightly to avoid over-compression.
Take Your Sound to the Next Level
Looking for premium loops and beats to complement your enhanced tracks? Check out these resources:
- 🎹 Wonderland Melody Loop Pack – Perfect for crafting melodies that shine with Soundgoodizer.
- 🎧 Beats for Sale – Ready-made beats to inspire your next project.
FAQ: Soundgoodizer in FL Studio 21
Q1: Is Soundgoodizer a replacement for mastering?
No, Soundgoodizer is not a mastering tool. It enhances sound quality but doesn’t provide the precision needed for proper mastering. Use it alongside tools like EQ, multiband compression, and limiters for a complete mastering workflow.
Q2: Why does Soundgoodizer sometimes make my mix muddy?
Overusing Soundgoodizer or applying it to too many tracks can lead to muddiness. Use it sparingly and balance it with proper EQ and volume adjustments.
Q3: Can I use Soundgoodizer on individual sounds and the master channel?
Yes, but be careful. If you’re using it on individual tracks, avoid applying it heavily on the master channel to prevent over-compression.
Q4: Is Soundgoodizer available in all versions of FL Studio 21?
Soundgoodizer is included in most editions of FL Studio. If you don’t see it, make sure your plugin database is updated.
Q5: What’s the difference between Soundgoodizer and Maximus?
Soundgoodizer is a simplified version of Maximus, offering four presets and a single knob for quick enhancements. Maximus provides more detailed control over compression and saturation.
Q6: Can I automate Soundgoodizer parameters?
Yes, you can automate the knob to dynamically adjust the amount of effect throughout your track. Right-click the knob and choose Create Automation Clip to get started.
Conclusion
Soundgoodizer is a fantastic plugin for adding character and polish to your tracks with minimal effort. By experimenting with its presets and applying it strategically, you can achieve professional-quality results in no time.
Ready to elevate your productions? Visit Slime Green Beats for premium sound packs and beats to complement your music!