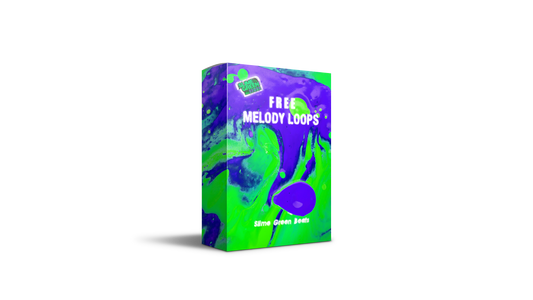In this quick guide, we’ll walk you through the simple steps to remove a background image in FL Studio 21. Whether you’re a beginner or just need a refresher, this process is straightforward and can help keep your workspace clean and focused on your music.
Key Takeaways
- Restart FL Studio to remove the background image.
- Save your project before closing.
- The beat remains unchanged after removing the image.
Why Remove Background Images?
Background images in FL Studio can sometimes be distracting. They might clutter your workspace or simply not fit the vibe of your current project. Removing them can help you focus more on your music and less on visual distractions.
Steps to Remove a Background Image
- Save Your Project: Before making any changes, it’s always a good idea to save your work. This way, you won’t lose any progress.
- Close the Project: After saving, close the project you’re working on. This is crucial for the next step.
- Reopen the Project: Once you’ve closed it, reopen the same project. You’ll notice that the background image is gone, but your beat remains intact.
This method is quick and effective. It’s a simple restart that clears out the background image without affecting your music.
Additional Resources
If you’re looking to improve your beat-making skills, consider checking out the "How to Make Beats" book. It covers a variety of topics suitable for beginners and intermediate producers alike. Plus, there are some cool merch options available, like high-quality shirts that reflect the latest vibes from Slime Green Beats.
Conclusion
Removing a background image in FL Studio 20 is as easy as saving and restarting your project. This quick tip can help streamline your workflow and keep your focus on what really matters—your music. Stay tuned for more tips and tricks to enhance your beat-making experience!