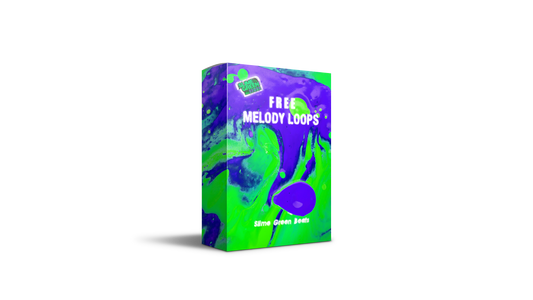FL Studio 21, the latest version of the iconic digital audio workstation (DAW) from Image-Line, continues to be a powerhouse for music producers and sound engineers around the globe. Whether you're crafting beats, composing electronic symphonies, or mixing your next hit, FL Studio 21 offers a comprehensive suite of tools for every stage of production. One critical step in the music production process is exporting your project—turning your meticulously crafted tracks into shareable, high-quality audio files. This tutorial will guide you through the export process in FL Studio 21, ensuring your music sounds its best wherever it's played.
Understanding the Export Process
Exporting in FL Studio 21 is more than just saving your project; it's about translating your creative efforts into a format that can be widely distributed and appreciated. This involves choosing the right file format, bit depth, sample rate, and other settings that influence the quality and compatibility of your final product.
Step-by-Step Exporting Guide
1. Completing Your Project
Before exporting, ensure your project is fully mixed and mastered. Check levels, panning, effects, and automation to confirm everything sounds as intended.
2. Accessing the Export Options
Navigate to the 'File' menu and select 'Export.' FL Studio 21 offers various formats, including WAV, MP3, OGG, FLAC, and MIDI. Choose the one that best suits your needs. For instance, WAV is ideal for high-quality projects, while MP3 is suitable for sharing online.
3. Configuring Export Settings
In the export window, you'll find several options:
- Format: Select your desired file format.
- Quality: For MP3s, choose a bitrate. 320 kbps is the highest quality, offering the best sound fidelity.
- Mode: Decide between 'Full Song' or 'Pattern' to export the entire project or just a section.
- Tail: Choose how to handle the track's end, like allowing reverb and delay to naturally fade out.
4. Naming and Saving Your File
Choose a descriptive name for your file and select a save location. It's good practice to create a dedicated folder for your exports to keep your projects organized.
5. Finalizing the Export
After configuring your settings, click 'Start' to begin the export process. A progress bar will indicate the completion status. Larger projects may take more time to export, so patience is key.
Optimizing Your Exports
To ensure your tracks sound their best, consider the following tips:
- Headroom and Dynamics: Avoid clipping and maintain dynamic range for a more professional sound.
- Sample Rate and Bit Depth: Higher rates and depths can improve audio quality but result in larger file sizes. A common setting is 44.1 kHz and 16 bits for CD quality.
- Mono Compatibility: Check your mix in mono to ensure it sounds good on all playback systems.
Sharing and Promoting Your Music
Once you've exported your project, it's time to share your work with the world. Consider platforms like Slime Green Beats for beats for sale or collaboration opportunities. Additionally, educating yourself on music production can further enhance your skills. A helpful resource is the book available on Amazon, which provides in-depth insights into music production and FL Studio.
Leveraging FL Studio's Resources
For further guidance, Image-Line's official FL Studio website offers extensive tutorials, FAQs, and user forums. These resources can help you troubleshoot, learn new techniques, and connect with the FL Studio community.
Conclusion
Exporting in FL Studio 21 is a crucial step in music production, marking the transition from creation to distribution. By following this guide and utilizing the right settings, you can ensure your tracks are ready for listeners' ears—whether through streaming platforms, social media, or personal websites. Remember, the goal is to present your music in the best possible light, maintaining the integrity of your sound from studio to stage.